Beberapa hal gambaran dan kelebihan tentang moodle, yaitu :
- 100% cocok untuk kelas online dan sama baiknya dengan belajar tambahan yang langsung berhadapan dengan dosen/guru.
- Sederhana, ringan, efisien, dan menggunakan teknologi sederhana.
- Mudah di Install pada banyak program yang bisa mendukung PHP. Hanya membutuhkan satu database.
- Menampilkan penjelasan dari pelajaran yang ada dan Pelajaran tersebut dapat dibagi kedalam beberapa kategori.
- MOODLE dapat mendukung 1000 lebih pelajaran.
- Mempunyai Kemanan yang kokoh. Formulir pendaftaran untuk pelajar telah diperiksa validitasnya dan mempunyai cookies yang terenkripsi.
- Paket bahasa disediakan penuh untuk berbagai bahasa. Bahasa yang tersedia dapat diedit dengan menggunakan editor yang telah tersedia. Lebih dari 45 bahasa yang tersedia. Termasuk Bahasa Indonesia. Mungkin “Bahasa Indonesia” inilah menjadi kelebihan MOODLE sehingga fakultas MIPA UGM menggunakannya sebagai website e-Learning.
Management MOODLE
1. Site Management
- Website diatur oleh Admin, yang telah ditetapkan ketika membuat website.
- Tampilan (Themes) diizinkan pada admin untuk memilih warna, jenis huruf, susunan dan lain sebagainya untuk kebutuhan tampilan.
- Bentuk kegiatan yang ada dapat ditambah.
- Source Code yang digunakan ditulis dengan menggunakan PHP. Mudah untuk dimodifikasi dan sesuai dengan kebutuhan.
2. User management
- Tujuannya ialah untuk mengurangi keterlibatan admin menjadi lebih minimum, ketika menjaga keamanan yang berisiko tinggi.
- Metode Email standar : Pelajar dapat membuat nama pemakai untuk login. Alamat email akan diperiksa melalui konfirmasi.
- Tiap orang disarankan cukup 1 pengguna saja untuk seluruh sever. Dan tiap pengguna dapat mempunyai akses yang berbeda.
- Pengajar mempunyai hak istimewa, sehingga dapat mengubah (memodifikasi) bahan pelajaran.
- Ada “kunci pendaftaran” untuk menjaga akses masuk dari orang yang tidak dikenal
- Semua Pengguna dapat membuat biografi sendiri, serta menambahkan photo.
- Setiap pengguna dapat memilih bahasa yang digunakan. Bahasa Indonesia, Inggris, Jerman, Spanyol, Perancis, dan Portugis dll.
3. Course management
- Pengajar mengendalikan secara penuh untuk mengatur pelajaran, termasuk melarang pengajar yang lain.
- Memilih bentuk/metode pelajaran seperti berdasarkan mingguan, berdasarkan topik atau bentuk diskusi.
- Terdapat Forum, Kuis, Polling, Survey, Tugas, Percakapan dan Pelatihan yang digunakan untuk mendukung proses belajar.
- Semua kelas-kelas untuk forum, Kuis – kuis dan tugas-tugas dapat ditampilkan pada satu halaman (dan dapat didownload sebagai file lembar kerja).
- Bahan pelajaran dapat dipaketkan dengan menggunakan file zip.
Instalasi MOODLE
Adapun sistem pada komputer yang diperlukan yaitu:
1. Diperlukan minimum 128 MB RAM.
2. Diperlukan minimum 200 MB (free space) dari harddisk
3. Sistem Operasi Windows 98, ME, NT, 2000 dan XP.
Langkah – langkah penginstalan :
1. Mengekstrak paket Moodle (berbentuk ZIP) yang telah didownload ke drive C:
2. Sebelum menginstall Moodle, harus mengaktifkan beberapa program yang telah ada satu paket dengan Moodle. Hal ini di lakukan agar Moodle bisa berjalan. Pertama sekali Aktifkan “setup_xampp.bat”.
3. Jika instalasi xampp berakhir sukses, kemudian mulai aktifkan Apache 2 dengan mengklik (double klik) “apache_start.bat”, Aktifkan juga MySQL dengan mengklik “mysql_start.bat”. Gunakan mysql_stop.bat untuk menonaktifkan MySQL server. Sedangkan Menonaktifkan Apache bisa dengan menutup jendela kerja Apache.
4. Mulai dengan membuka Internet Explorer dan ketiklah http://127.0.0.1 atau http://localhost pada adress. Pada halaman pertama, terdapat pilhan bahasa yang diinginkan. Jika anda termasuk orang yang selalu sedih membaca bahasa Inggris karena susah mengartikannya  , anda dapat mengubahnya menjadi bahasa Indonesia. Dan akan ditampilkan halaman seperti berikut :
, anda dapat mengubahnya menjadi bahasa Indonesia. Dan akan ditampilkan halaman seperti berikut :

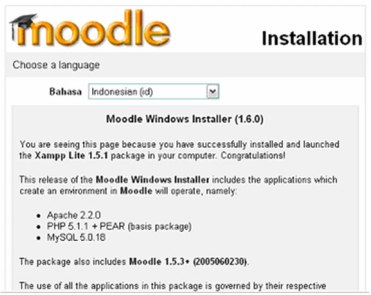
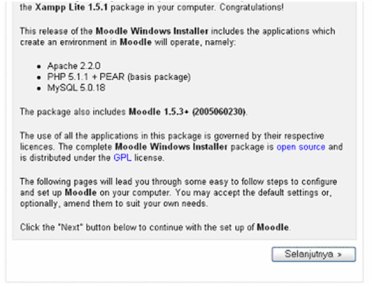 Gambar 1. Tampilan awal Proses Instalasi Moodle
Gambar 1. Tampilan awal Proses Instalasi MoodleSetelah Bahasa diubah menjadi Indonesia
5. Salah satu tahap dalam proses instalasi, akan disuruh untuk mengisi alamat web, tempat folder Moodle berada dan dimana tempat menyimpan data. Seperti tampak pada gambar.
6. Anda tinggal memberi password yang mudah anda ingat, karena nama database yang harus diisi, sudah terisi dengan sendirinya.
7. Setelah proses instalasi selesai, maka tampilan web akan seperti
8. Selanjutnya kita tinggal menambah pelajaran yang kita inginkan, membuat bahan yang akan diajar, membuat soal – soal untuk kuis, dan hal lain sebagainya. Kita tinggal menambah atau mengurangi apa yang telah ada.
9. Sistem Pendukung Keputusan merupakan mata kuliah yang dibuat sebagai contoh dalam menggunakan Moodle. Tampak gambar sedikit berbeda dengan dengan gambar 4, hal ini dikarenakan belum ada satupun pengguna yang sedang aktif untuk mengikuti kegiatan belajar perkuliahan, termasuk juga administrator.
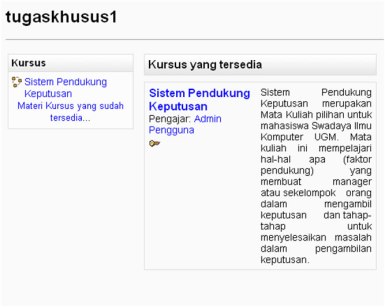
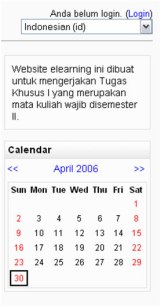
Gambar 5. Mata Kuliah yang sudah diisi pada Moddle
Panduan Pengguna
A. Panduan Pengguna Pada Admin
Pada tabel Administrasi terdapat beberapa ikon yaitu Konfigurasi, Pengguna, Backup, Kembalikan, Kursus, Catatan, File Situs, Pengaturan database dan Admin. Pada ikon-ikon inilah admin mengatur website sedemikian rupa menjadi optimal dan sesuai yang diinginkan.

Adapun Fungsi Masing-masing Icon ialah :
1. Icon Konfigurasi, Pada Icon Konfigurasi, Moddle memberitahu (sudah tersedia) pengaturan apa saja yang dapat dilakukan.

Gambar 7. Icon-icon yang terdapat pada icon Konfigurasi
2. Icon Pengguna, Sama seperti Icon konfigurasi, Icon pengguna memberitahu pengaturan apa saja yang dapat dilakukan.

3. Icon Backup, Digunakan untuk Backup data (cadangan) untuk mengantisipasi terjadinya error handling yang bisa menyebabkan kehilangan data. Data yang di backup bisa dipilh sesuai yang diinginkan.


Gambar 9. Jenis data yang akan diBackup
4. Icon Kembalikan, Semua folder tempat menyimpan data disimpan disini. Apabila “Parent folder” diklik maka akan ditampilkan apa yang terdapat pada “icon File Situs” dengan kata lain sama halnya dengan membuka “icon File situs”

Gambar 10. Induk semua folder penyimpanan data.
5. Icon Kursus, Pada Icon ini, admin membuat dan menambah kursus (Mata Kuliah) yang akan Digunakan

Gambar 11. Induk semua folder penyimpanan data
6. Icon Catatan, Semua kegiatan yang dilakukan pada website akan tercatat. Catatan yang ada bisa ditampilkan berdasarkan mata kuliah yang dipilih (kolom pertama), berdasarkan pengguna yang aktif (kolom kedua), dan berdasarkan tanggal yang ingin ditampilkan.

Gambar 12. Tempat catatan seluruh kegiatan yang ada
7. Icon File Situs, Merupakan tempat folder dimana tersimpan file yang diperlukan untuk bahan kursus bagi pengajar.

Gambar 13. Folder yang digunakan untuk menyimpan data/file
8. Icon Pengaturan database, Semua file yang ada pada moddle disimpan dalam database. phpMyAdmin versi 2.6.2 digunakan untuk menghubungkan MySQL dengan moddle. MySQL dan Moodle telah terhubung secara otomatis ketika selesai menginstall Moodle.

Gambar 14. Tampilan Pengaturan database
9. Icon Admin, Icon Admin menampilkan seluruh Icon yang ada pada tabel Administrasi (menampilkan kembali 8 file yang sebelumnya) dengan tampilan yang berbeda dimana masing-masing icon, juga menampilkan kembali icon yang terdapat didalamnya (menampilkan icon secara keseluruhan). Terdapat tombol “Hidupkan Mode Ubah” setiap kali admin online. Tombol ini akan menampilkan icon-icon tambahan pada setiap tabel untuk mengedit website, dan menampilkan tabel yang tersembunyi. Fungsi masing masing icon tersebut ialah :
-  Menulis atau mengedit kegiatan
Menulis atau mengedit kegiatan
-  Memindahkan tabel ke kanan, begitu juga arah sebaliknya.
Memindahkan tabel ke kanan, begitu juga arah sebaliknya.
-  Memindahkan tabel ke atas, begitu juga sebaliknya.
Memindahkan tabel ke atas, begitu juga sebaliknya.
-  Menghapus kegiatan
Menghapus kegiatan
- Menyembunyikan atau menampilkan kegiatan yang ada
-  Menampilkan tampilan pengaturan grup
Menampilkan tampilan pengaturan grup



Gambar 15. Icon baru setelah mengklik “Hidupkan Mode Ubah”
Panduan Pengguna Pada Pengajar
Pendaftaran
Sebelum memberikan kursus, para pengajar harus terlebih dahulu mendaftar. Ini dapat dilakukan dengan cara bertahap yaitu :
1. Mengklik login yang terdapat pada sudut kanan atas (dapat dilihat pada gambar 5.5 halaman …) ketika pertama sekali membuka Moodle.


Gambar 16. Daftar sebagai pengguna
2. Klik Anggota baru, isilah form yang sudah disediakan. Jika telah selesai, klik “Buat keanggotaan baru”.

Gambar 17. Formulir pengisian pengguna
3. Alamat email diperlukan untuk mengkonfirmasi kebenaran alamat email yang digunakan. Oleh sebab itu, setelah mendaftar, untuk masuk yang pertama sekali ke Moodle harus melalui link yang telah dikirimkan melalui email ketika mendaftar.
4. Pandaftaran yang telah dilakukan belum sebagai pengajar tetapi baru sebagai pengguna. Adminlah yang menentukan sebagai pengajar.
Memberikan Bahan Kursus.
Setelah Admin mendaftarkan Mata Kuliah dan menetapkan pengajarnya. Maka pengajar bertugas memberikan bahan pelajaran pada siswa/tamu. Dalam memasukkan bahan pelajaran terdapat beberapa tahap, yaitu :
1. Masuk kedalam kursus yang telah terdaftar
2. Mengupload file/data melalui icon “File” guna diletakkan ke website (tanda panah). Atau bisa juga mengupload file/data melalui icon “File situs”.

Gambar 18. Tabel Administrasi dan Tombol Hidupkan Mode Ubah
3. Mengklik tombol “Hidupkan Mode Ubah” untuk menambah kegiatan yang akan digunakan.


Gambar 19. Setelah diklik Hidupkan Mode Ubah
4. Pilihlah Display a directory pada Add a resource untuk meletakkan bahan/materi kuliah. Jika ingin membuat tambahan kegiatan bisa ditambah pada Add an activity. Tempatkan materi kuliah pada jadwal mingguan yang diinginkan.


Gambar 20. Add a resource dan Add an activity
5. Terdapat perubahan setelah materi kuliah diUpload untuk minggu pertama. Materi kuliahpun siap untuk didownload bagi siswa atau tamu

Gambar 21. Add a resource dan Add an activity
Panduan Pengguna Pada Siswa dan Tamu
Seperti halnya pengajar harus mendaftar terlebih dahulu sebagai pengguna, maka siswa pun harus mendaftar terlebih dahulu sebagai pengguna. Tahap – tahap pendaftaran bagi siswa, sama dengan tahap-tahap pendaftaran bagi pengajar. Hal ini dikecualikan pada tamu, tamu bisa langsung login tanpa mengisi password.


Gambar 22. Tampilan ruang kuliah bagi Tamu
Tamu dan siswa bisa mendownload materi kuliah. Cukup mengklik materi yang ingin didownload. Maka proses download akan bekerja. Seperti pada gambar dibawah ini:

Gambar 23. Tampilan setelah mengklik Materi I

Gambar 24. Proses download ketika materi kuliah diklik
Source : http://ilmukomputer.com
Beberapa elearning yang menggunakan Moodle
1. Elearning FMIPA UGM http://www.mipa.ugm.ac.id/kuliah
2. Elearning guru – guru Sumatera Utara http://lpmpsumut.or.id/eguru
3. Elearning FMIPA Unnes http://mipa.unnes.ac.id/sinau05
4. dan masih banyak elearning-elearning yang lain yang menggunakan Moodle